Getting your Project Management Professional Certification (PMP®) from the Project Management Institute (PMI®) is no small feat. In order to test for the PMP® certification, PMI® requires you to first apply on their website. While PMI® discounts the exam for members, this article does not make any distinction between those that are members, and those that are not.
Let’s start by navigating to the PMI® website. Open any web browser and navigate to www.pmi.org to get started. From here, we’ll walk through the process of registering an account and applying to take the test using a series of screenshots.
Step 1. Click on the Certifications tab and when the sub-menu appears, select Project Management Professional (PMP)® from the available certification types.

Step 2. On the far right side of the web page, select the Apply Now button.

Step 3. A new page will open in your browser and request for you to authenticate yourself to the site. At the bottom, you can select Register Now to start the registration process. If you are already a PMI® member (or registered previously), enter your account information and select Log In and skip to step 8. We’ll join you there in a few minutes…

Step 4. Enter your personal information into the fields. Here you’ll enter your first and last name and your email address. You can choose to opt in to email correspondence and then enter your country of residence. Enter the remaining demographic information required.

Step 5. Log in to the PMI® website using your new account credentials.
Step 6. Now that you are logged in, you will see that once again, we are back at the same page from Step 1. We are once again going to navigate to the PMP certification section and select the Apply Now for Your PMP button.
Step 7. Now to begin the fun part… registering to take the exam. This process begins with entering your education. You will enter the highest year of education and years of attendance. Once selected, additional fields may display requiring you to enter the institution name. Next you will enter the “Professional education section, which describes the course ware required to meet the 35 educational contact hours required for all PMP applications.

Step 8. You will now start adding in your project experience. To qualify for the PMP Exam, ALL PROJECT EXPERIENCE MUST COME FROM THE PREVIOUS 8 YEARS. In other words, if it is June of 2020, you can claim project experience all the way back to June of 2012.
This is an especially important area so we will break down the requirements for each of the individual fields you need to enter:

Title: The project title should reflect the true title of the project, not your role on the project. If your project did not have an official name in your organization, or it is Classified due to security or proprietary considerations, I suggest making the title and modified version of your goal statement for the project. For example, “The goal of this project was to connect 6 databases to a single user interface for streamlined administration and operations.” The title could then be “Multiple Database User Interface Project”
Organization: The name of the organization you were working for (not the customer)
Job Title: Your job title at the time, such as Project Manager – Major Market
Functional Reporting Area: This drop down list is not comprehensive. If your department (or acceptable substitute) is not available, select “Other”
Organization Primary Focus: What sector/industry/space does your organization do work in?
Approach/Methodology: This drop down allows only “Traditional (Waterfall), Agile, or Hybrid to be selected.
Project Team Size: Drop down selection with the following team sizes:
1-4
5-9
10-14
15-19
20 or more
Classified
Project Budget: Dropdown selection with the following budget ranges in US Dollars (where M equals Million):
Up to $1M
$1M-$5M
$5M-$10M
$10M-$25M
$25M or more
Classified
Project Dates: Enter the month and year the project started and ended. If the project is still ongoing, you need to select the “In Progress” box.
Project Description: Previously, PMP candidates needed to provide brief project summaries of NOT MORE THAN 550-characters. In this new application process you must provide a project description that it at least 100 words, though they make note that a “typical response is between 200-500 words.” In this section, you will need to outline your project objective (goal statement), outcome, your role on the project, your responsibilities, and deliverables.
Once complete with your project description and all other fields, you need to select the Save Experience button. The system will automatically calculate the months for the project you entered and if you have not yet achieved the required months (see notes below), you will see a new hyperlink under your last project that says “Add Additional Experience.” If you have met the required months, you will see a new button labeled Continue to Exam Details.
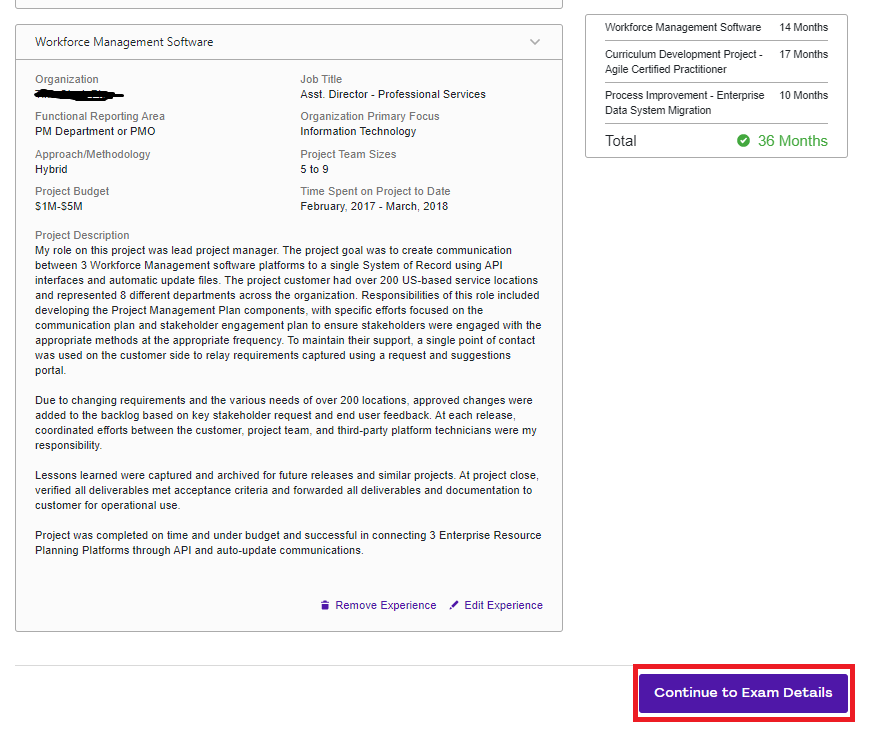
Step 9. ON THIS NEXT SCREEN YOU ARE FINALIZING YOUR APPLICATION. You must fill in each are before continuing to the next. You will be entering your address, your name on your identification and certificate, your email address for communication, and your phone number.
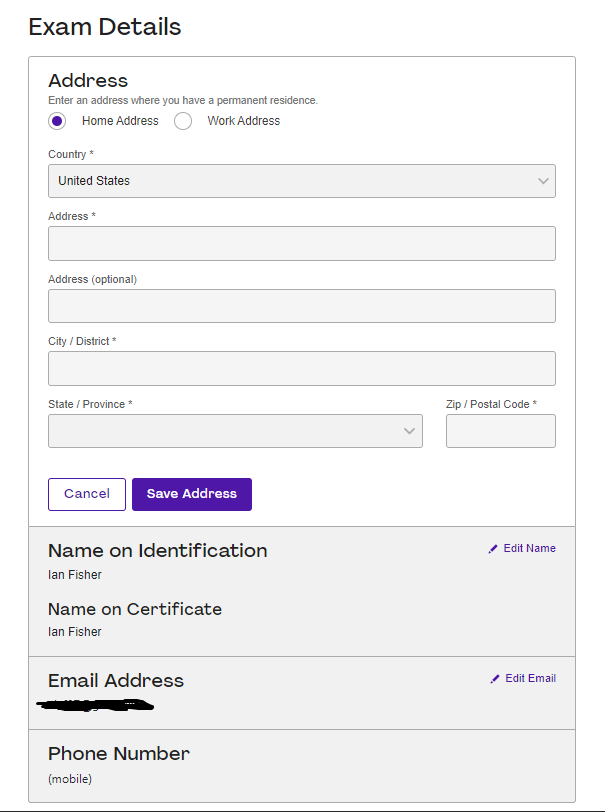
NOTE: Your name on Identification MUST MATCH ON EXAM DAY! Do not just guess. Pull it out and make sure it is correct, or you will be turned away on exam day by the proctor/check-in person!
At the bottom of this section, you will enter the exam location (country only) where you intend to take the exam. “Virtual” is not an option. You must select the country you will be physically located in for the exam, even if you are planning to take the Online Proctored PMP exam.
If you need any exam accommodations (cases where accommodations are made are listed at this website), select “Yes.” Otherwise, select “No.” Review the terms and agreements at the hyperlink and select the agreement box. Then select the attestation statement stating that all information that you have provided is “accurate and complete.”

Step 10. The last step! Click Submit Application. This sends your application to PMI and no changes can be made to the application.
This entire process can be daunting and frustrating if you aren’t prepared for it. This article should prepare you for all of the items that you need to have ready before you begin to reduce that frustration. If you still need help along the way or if you are still looking for training for the final piece to your puzzle, don’t hesitate to reach out to the great team at PM-ProLearn to help achieve your PMP goals.

PMI is changing things faster than a 50 Cal Machine Gunner changes out hot barrels. Your PM-ProLearn team is all over it though, with timely updates like this from Ian Fisher, so stay tuned! We'll keep you dialed-in to what's happening in Project Management!